
iPhoneのデフォルトの写真アプリで、大切な写真を常に先頭にピン留めする方法をご紹介します。
新しい写真を撮影しても、設定した写真は常に先頭に表示されるので、分かりやすくて便利です。

はじめに
大切なスクリーンショットや買い物メモなど、撮った後に度々見返したい写真ってありますよね。
何か専用のアプリを導入しても、そのアプリを開くのを忘れてしまったり、アプリを分けて使うのが面倒になることもあります。
ロック画面に壁紙として設定しても、見た目が良くありません。
なのでとりあえずカメラで撮影して、それをカメラロールの中から探す…。という事をしてる人も多いのではないでしょうか。
今回は何もアプリをインストールせずに、ただ標準の「写真」アプリだけを使って分かりやすくピン留めする方法をご紹介します。
これは設定も簡単、かつ効果的だと思います。
具体的には、iPhoneのライブラリは撮影日順に並んでいることを応用し、固定化したい写真を未来の日付に設定することで、常に先頭にピン留めすることができます。後で新しい写真を撮影しても、先頭からズレることはありません。
ぜひお試しください。
設定方法
1.メモ等をカメラで撮影
標準のカメラでOKです。普通に撮影します。
今回は宇宙一可愛い我が家のハムスターの写真を例にご紹介します。
実際は旅行の際に飛行機のフライト便をスクショして固定したり、会社の名刺を固定したりしています。
2.写真 アプリを開く

固定したい写真を探します。
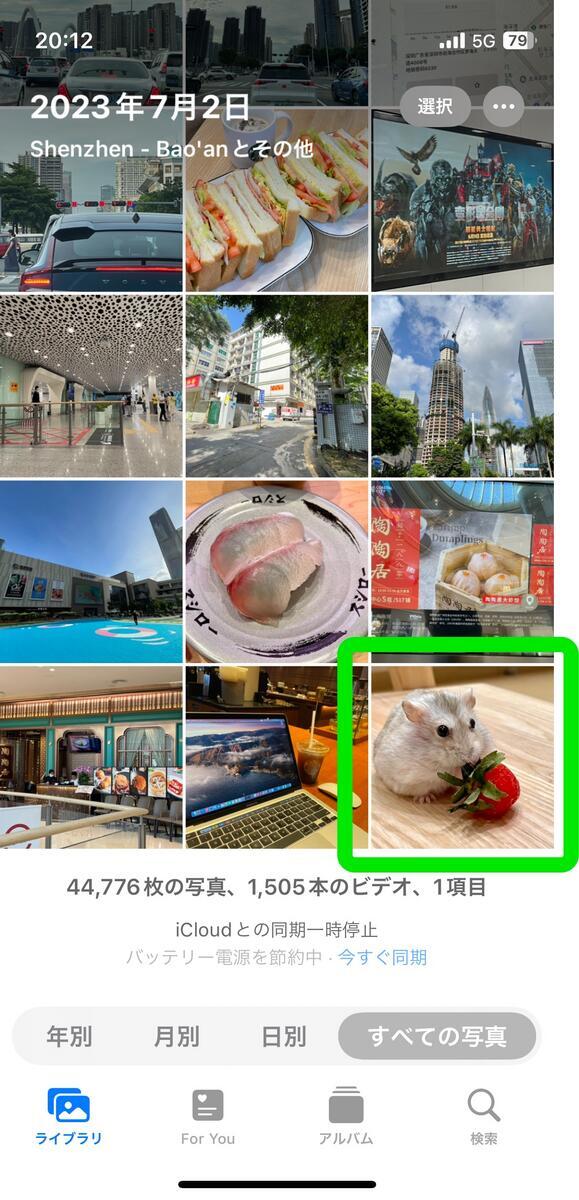
固定したい写真をタップして、「i」マークをタップします。
(もしくは写真を上に向かってスワイプします。)
するとその画像の詳細情報が表示されます。

3.写真の撮影日を未来に変更する
「調整」をタップして、「日付と時刻を調整」に移動します。
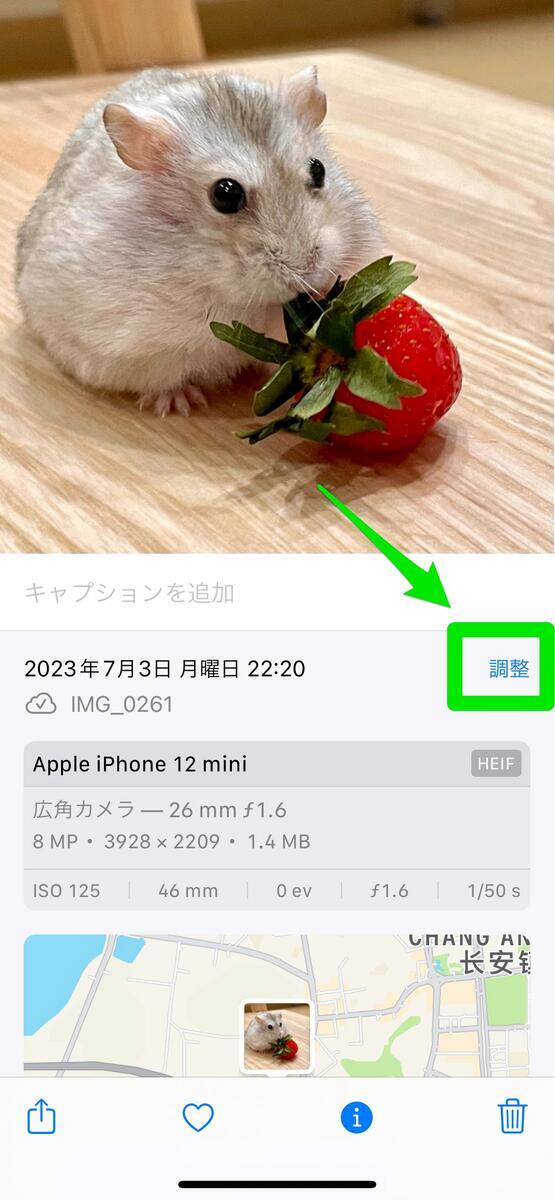
撮影日付をタップして、撮影の年を適当な未来に設定します。
「年」をガーッとスクロールして、遠い未来に送り飛ばせば大丈夫です。
最後に「調整」をタップして確定します。
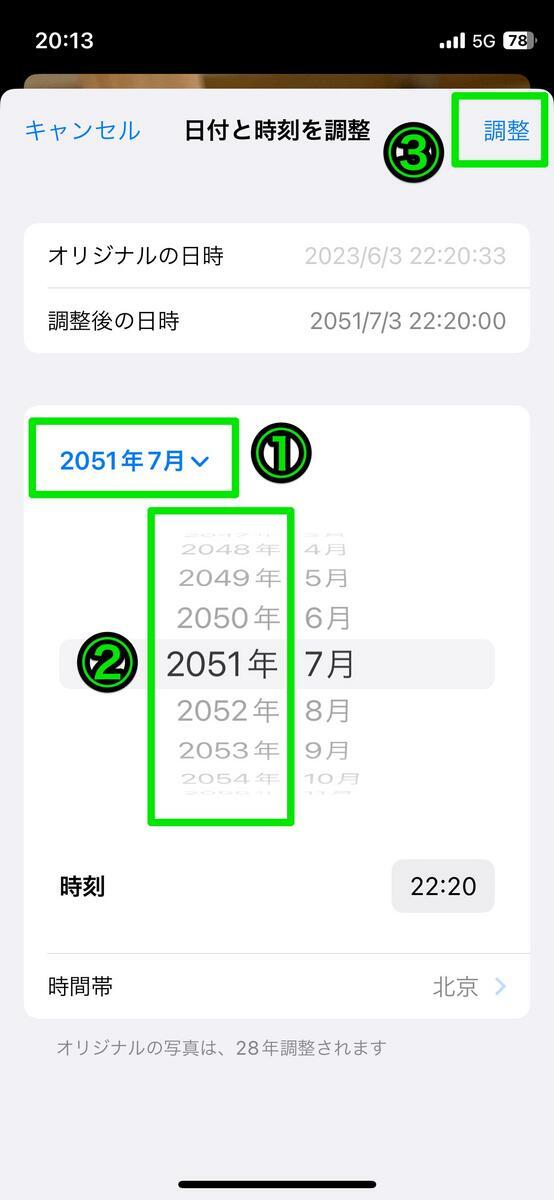
4.完成
これで完成です。簡単ですよね。
ライブラリは撮影日順に並んでいるため、後で新しい写真を撮影しても、先頭からズレることはありません。
常に目立つ場所に置いておけます。
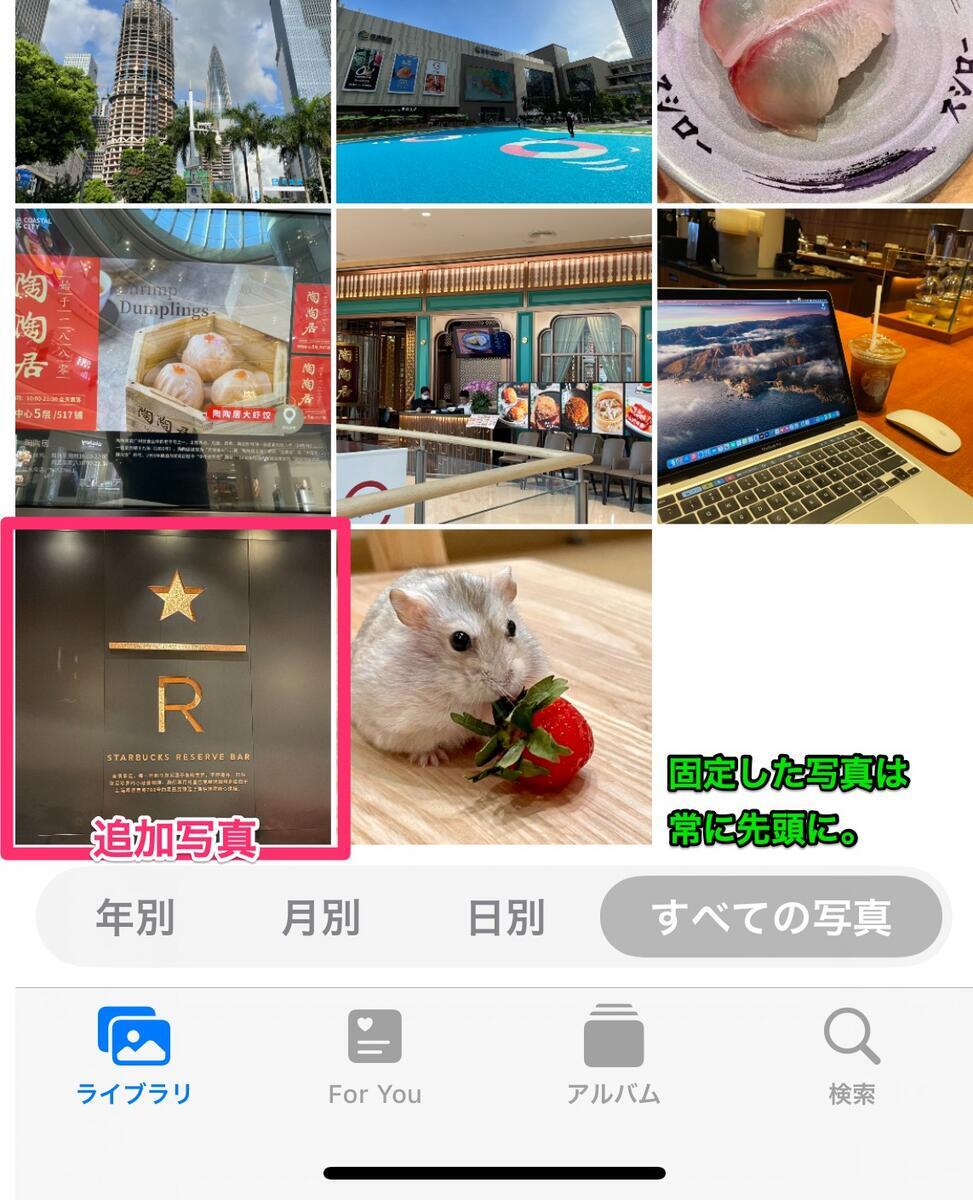
「アルバム」の中に入れて管理してもいいのですが、いちいちアルバムのタブを表示させないといけないので、手間が増えてしまいます。
こういった旅行時のメモや買い物メモなど、簡単に先頭に置けるので大変便利です。
最後まで読んでいただきありがとうございました!
